
欢迎大家留言或者邮件 justin@justinyan.me 分享你喜欢的效率工具或者效率技巧。
〇、搜索是一个快捷入口
macOS 系统提供了 Dock, LaunchPad 这样的工具让用户可以方便地打开各种 App。
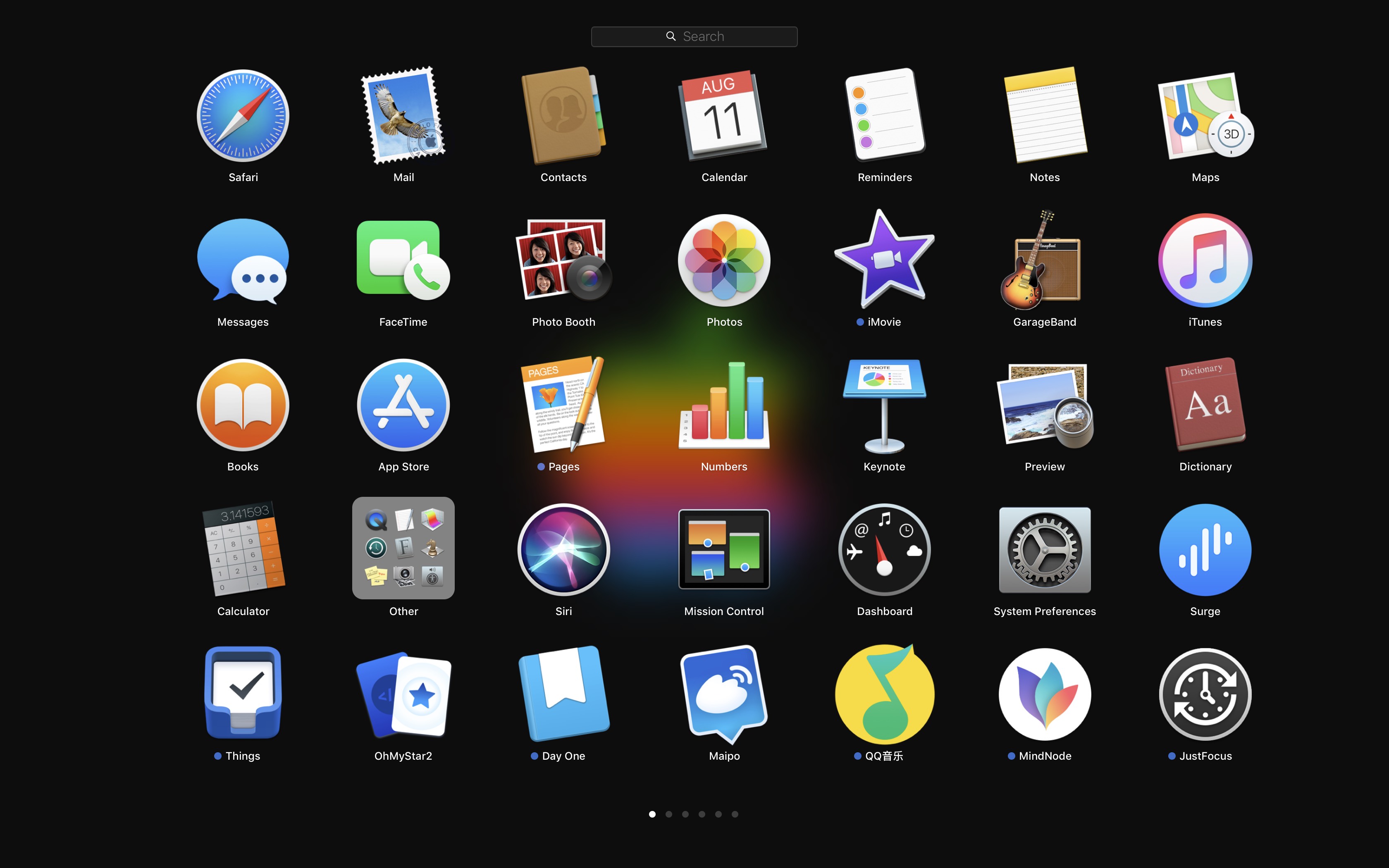
同时 macOS 系统还带了一个叫做 Spotlight 的工具,大概长这个样子:
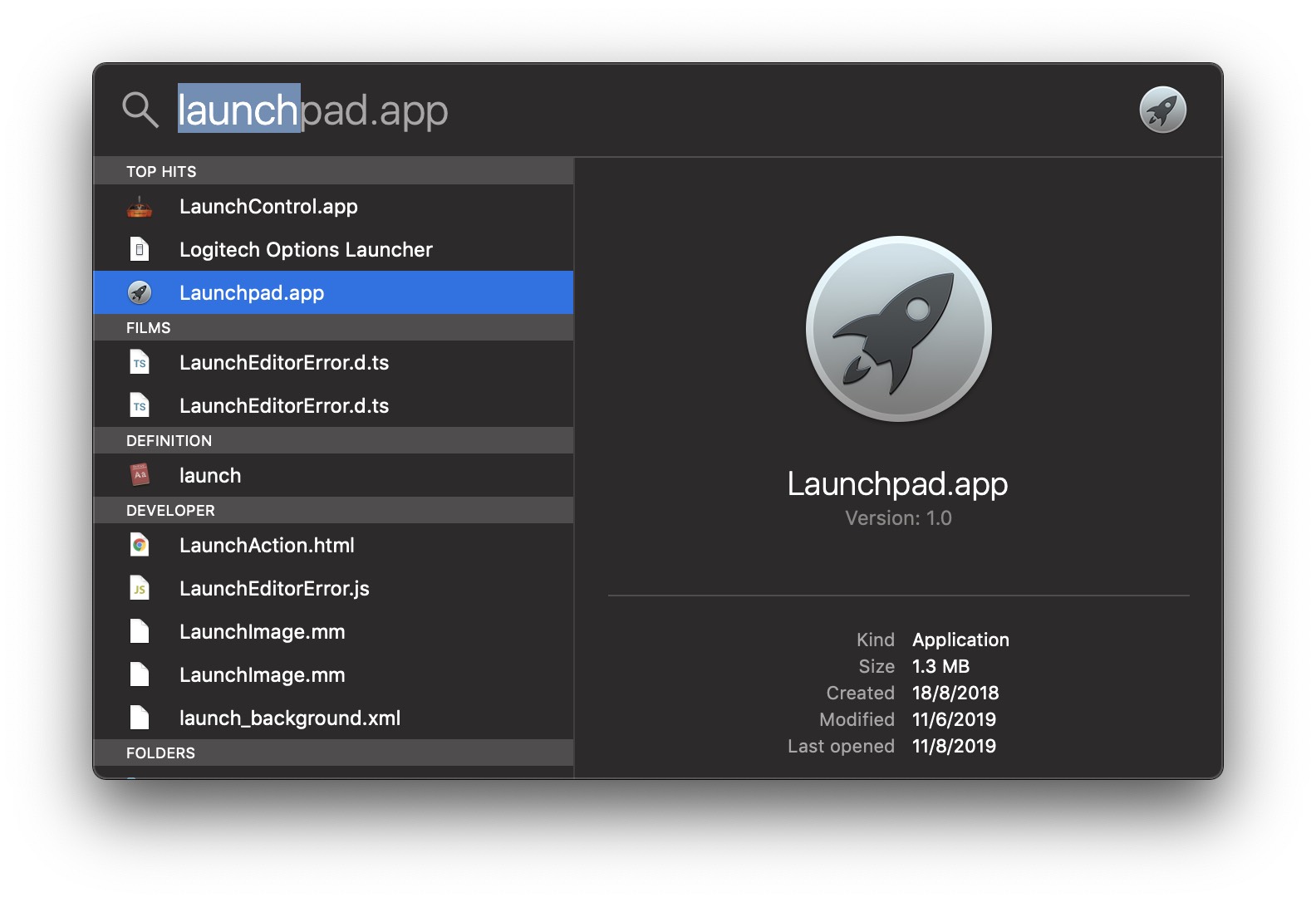
在 2004 年 Apple WWDC 上乔帮主第一次介绍了 Spotlight 搜索,入口在 Finder 的右上角,主打是超快的全局文件、邮件、通讯录等数据的搜索。并随着第二年(2005)的 OS X Tiger(10.4) 发布。

如果读者朋友正在使用最近版本的 macOS(比如 macOS Mojave 10.14),那么 Spotlight 已经足够好用了,可以作为快捷计算器,可以快速搜索整台 Mac 上的任意文件。也可以直接用于 Google Search,只需在 Spotlight 上输入需要搜索的词:
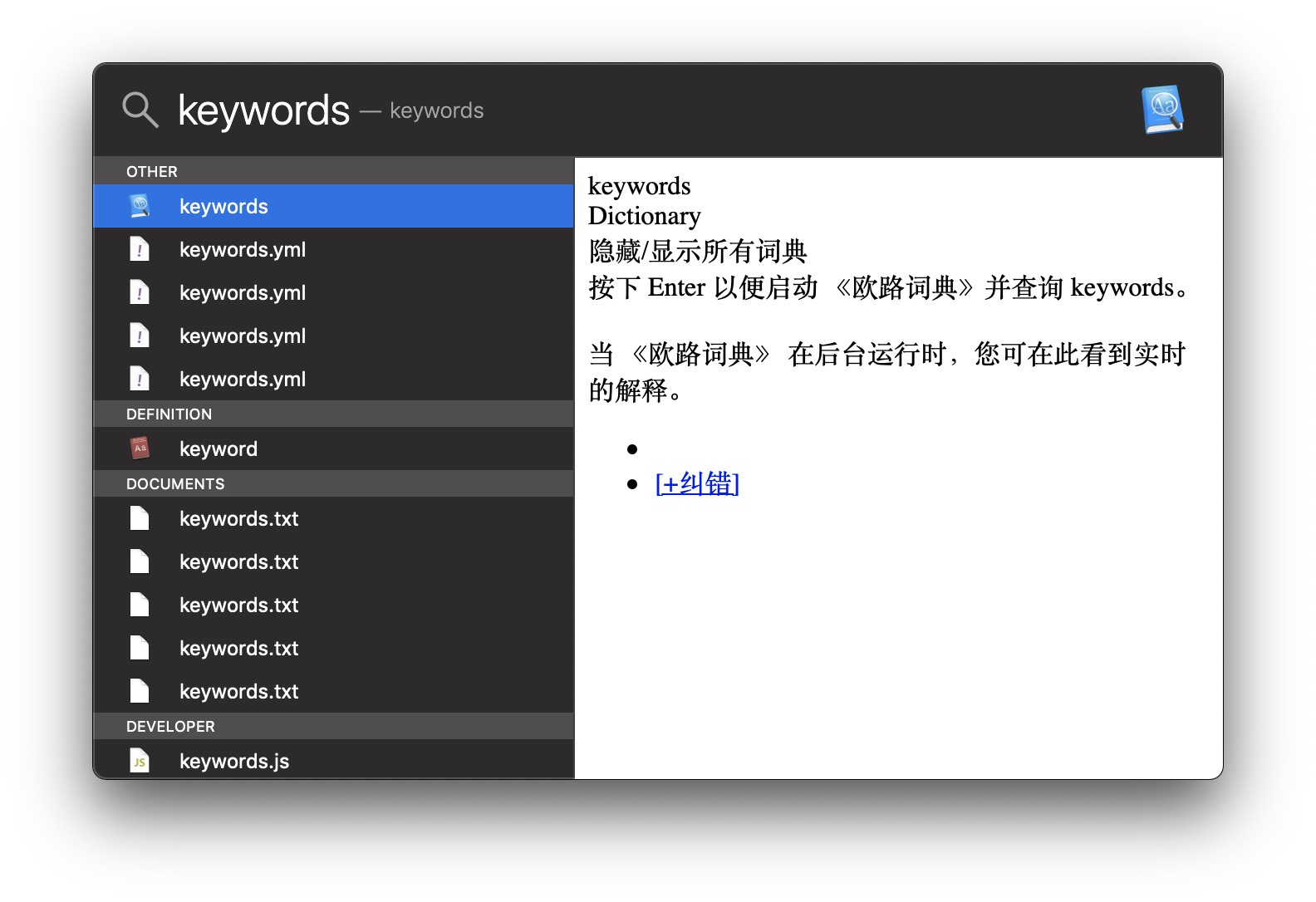
然后按下 cmd+B,就会直接在你的默认浏览器里打开 Google 并进行搜索。
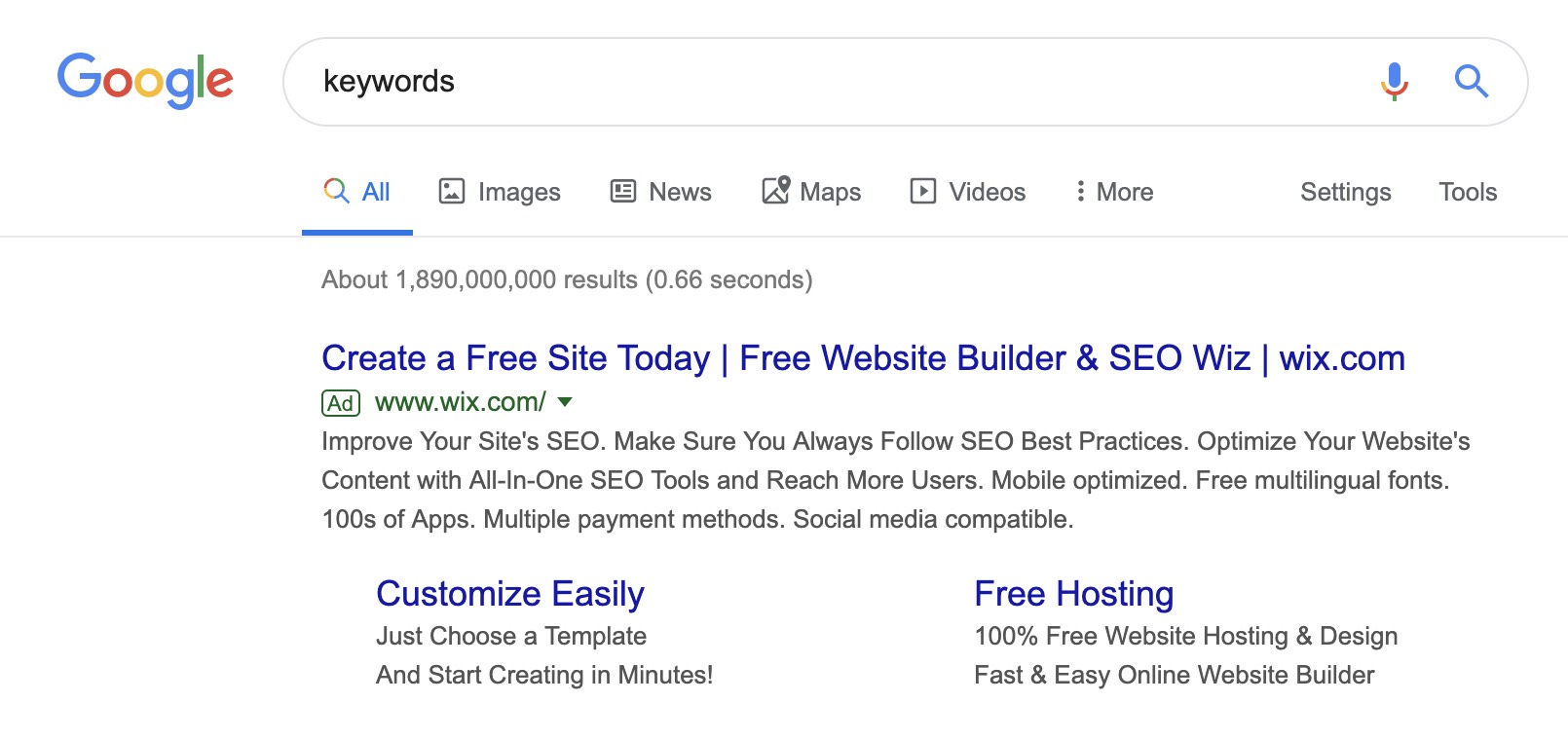 l
l
对于每日工作需要双手打字的开发者或文字工作者来说,让其中一只手离开键盘去抓住鼠标,找到指针在哪里,然后定位到目标位置按下左键,最后在回到键盘上。这个过程是非常浪费时间的,做一次两次无所谓,但是当我的主要工作都是双手打字的时候,鼠标就成了一种分心和累赘。
即使是更多依赖鼠标的设计师们,常用的 Photoshop,Sketch 等多个主流设计 App,也是尽量让快捷键能够被一手完成,不需要让另一只手离开鼠标过来辅助。
所以让双手尽量保持在应有的位置是高效的秘诀。不管是文字工作者还是开发者,Google 是每天都要进行不下数百次的操作。能够双手不离开键盘完成无疑是效率的保证。
Spotlight 在最近几次 macOS 的更新中已经变得越来越好用,那么还有没有比他更好用的全键盘操作工具呢?
一、Alfred 更胜一筹
Spotlight 从 OS X 10.4 发布到今天的变化明显受到来自 macOS 生态中许多优秀 App 的影响。
Quicksilver 就是比较早做快捷入口的 App 之一。
默认使用 ctrl+space 呼出,输入任意关键字即可进行全局搜索:
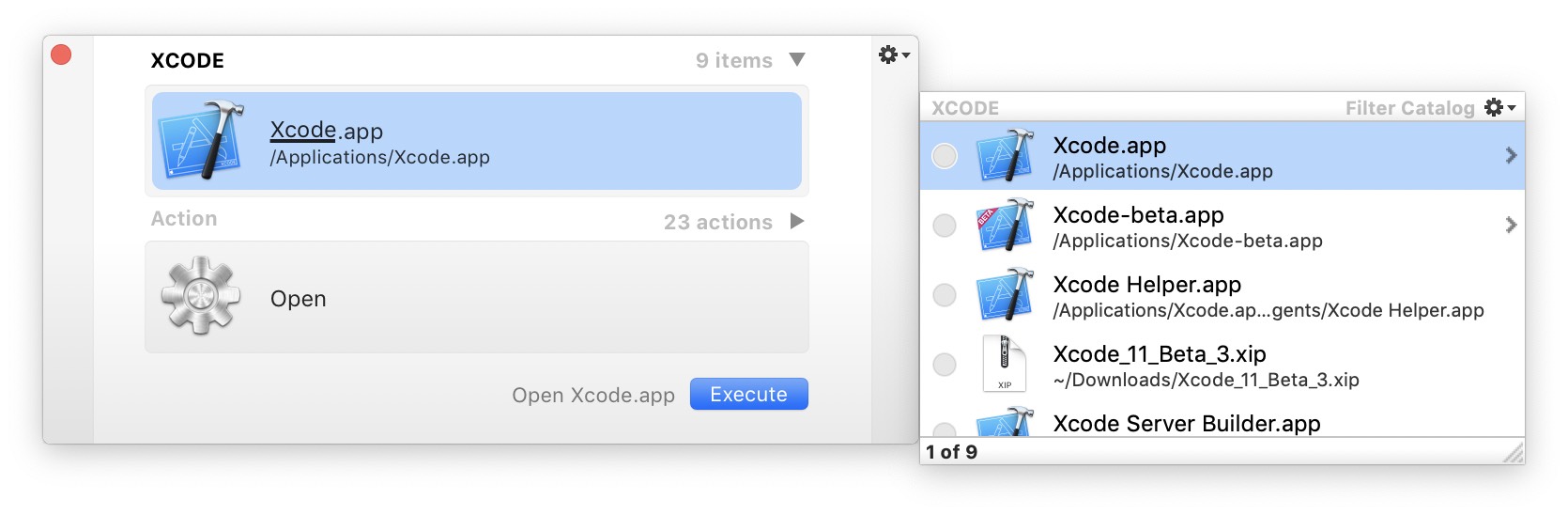
同时它还支持多种系统事件 Triggers,支持 Plugins:
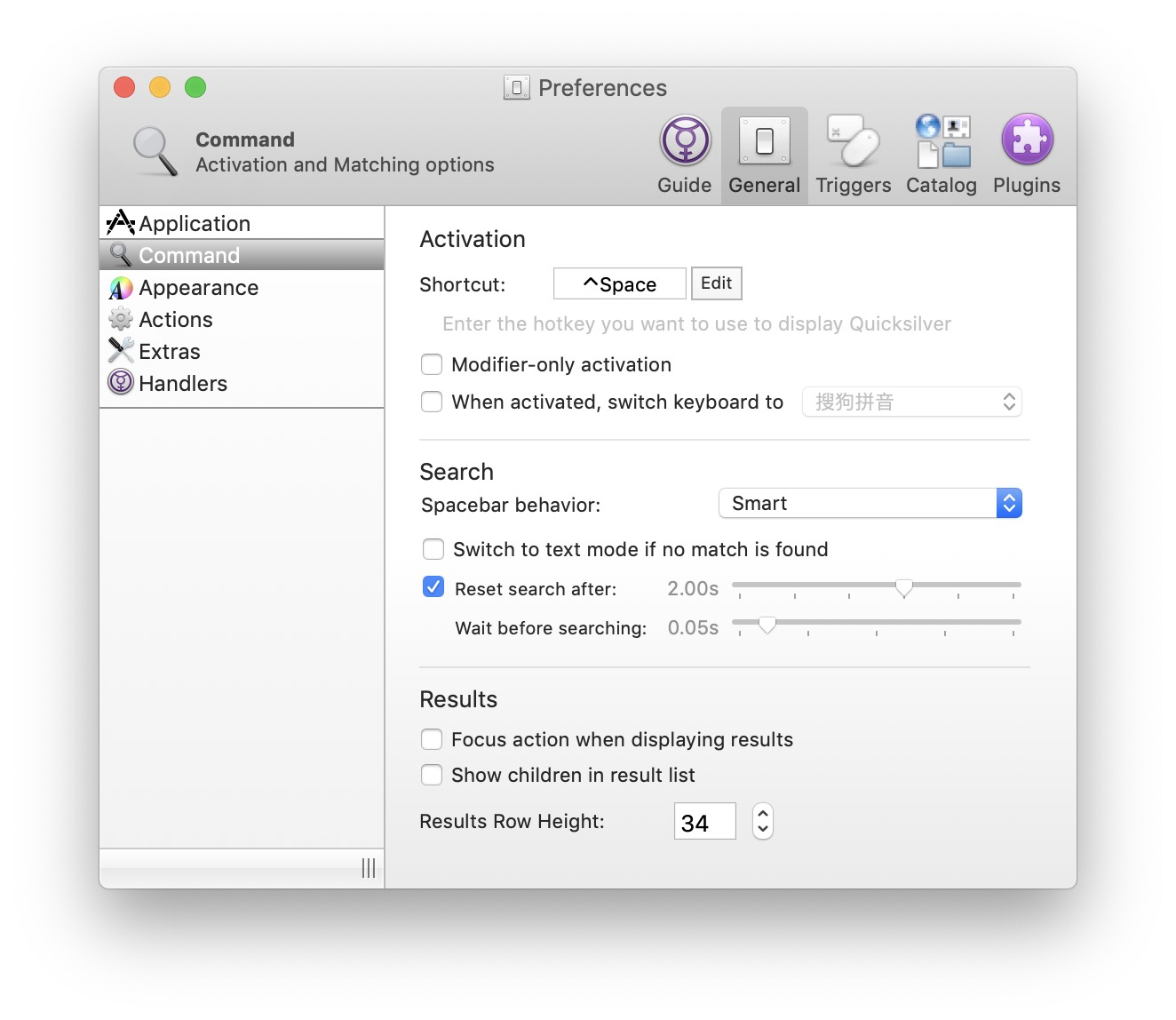
同时它也在 Github 上开源。不过该项目已经远不如当年活跃,目前最主流的全键盘输入/输入工具是——Alfred。
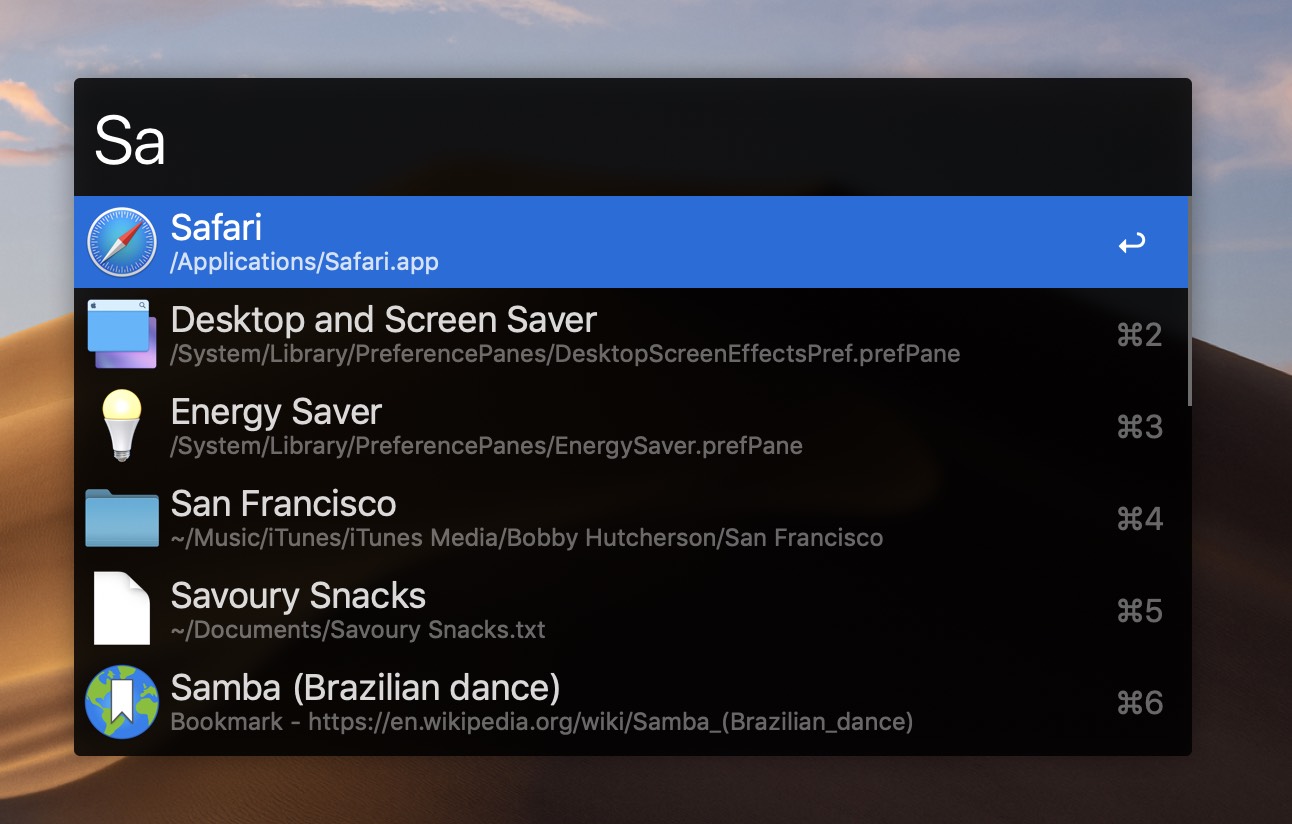
Alfred App 本身免费,如果想用它的 Powerpack 则需要额外购买 License。免费版的 Alfred 已经支持许多实用的功能。首先全局搜索应用、文件、日历等信息是基本功能无需赘述。这里介绍几个非常实用的功能。
1. 剪贴板历史记录
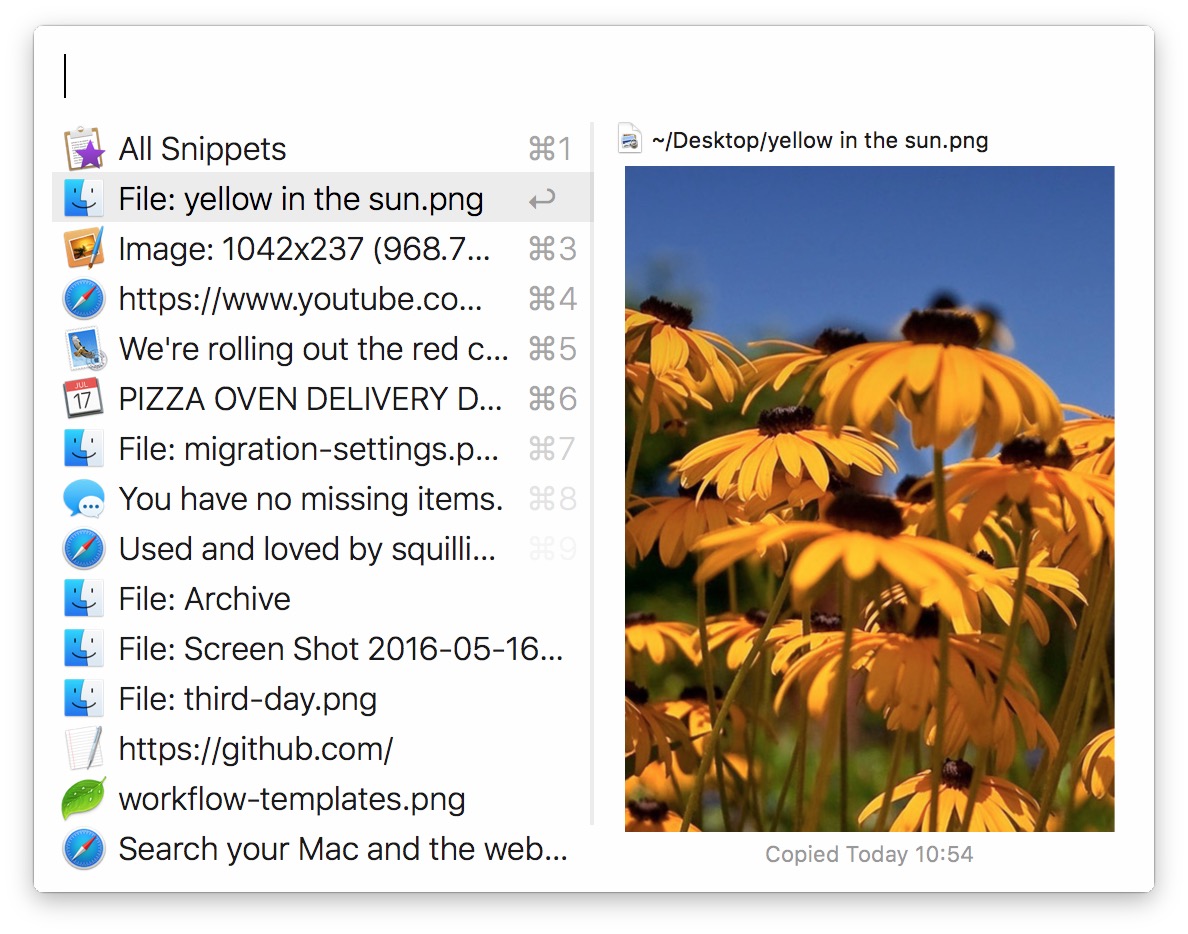
系统剪贴板 cmd+c/cmd+v 的操作现在已经成为所有用户的基础技能。但是默认情况下剪贴板只会保留最后一次复制的结果,当我需要复制多个数据,或者记得好像五分钟前复制了一个东西但是已经没了的时候,剪贴板历史记录非常有用。
按下默认快捷键 option+cmd+c,Alfred 会显示你的剪贴板历史记录。支持图片,文本,和文件列表。你可以在设置里面选择保留时长,也可以主动清理缓存结果。
对于经常需要回过头去重新复制一遍的情况,有一个完整的列表帮助我们节省了大量的时间,可以说是不可或缺的一个能力。
如果你不使用 Alfred,有些其他的 App 也实现了同样的功能。比如: Paste - The new way to copy and paste on Mac and iOS
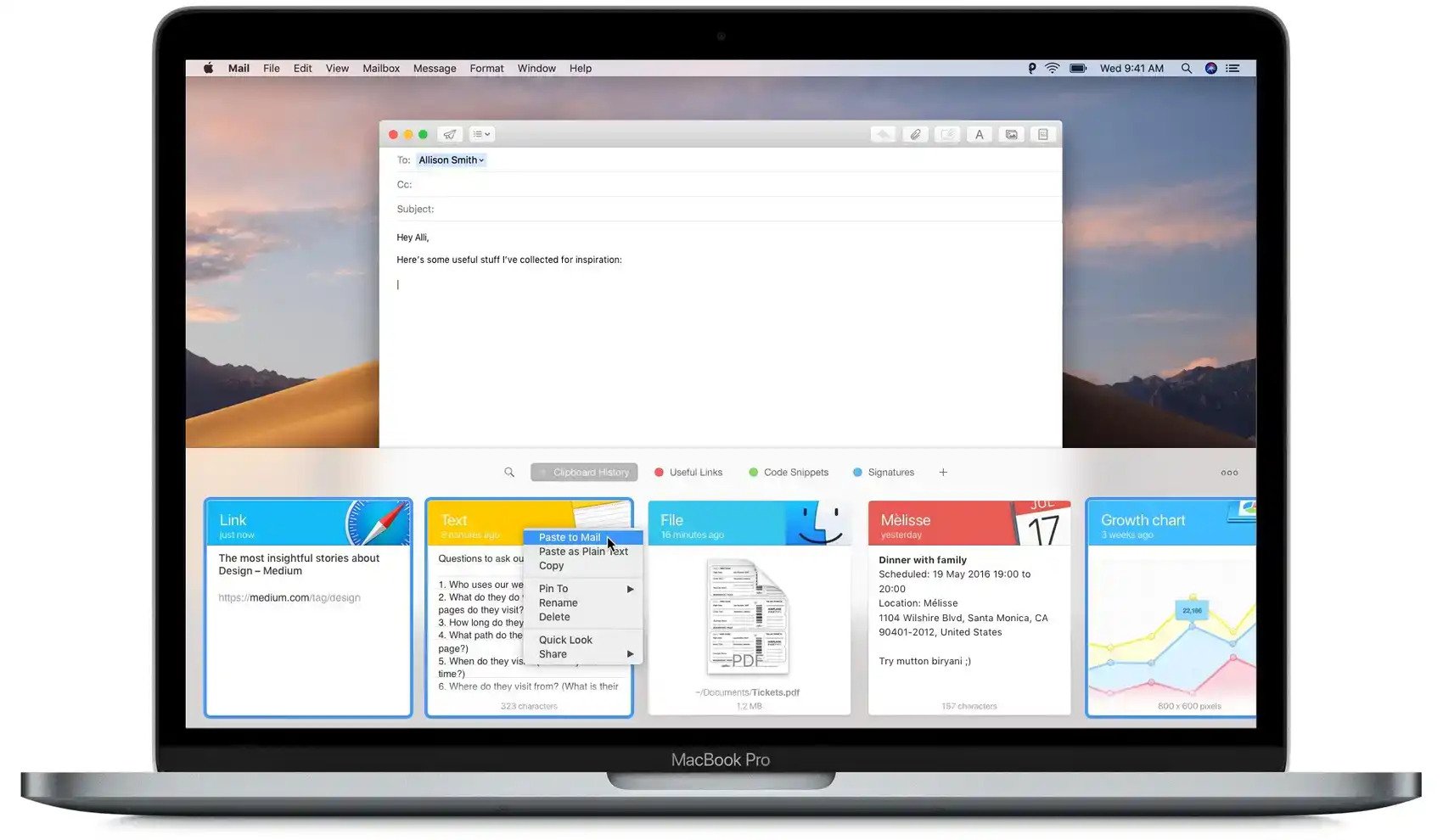
除了保留历史记录之外 Paste 还自带一个 Universal Clipboard,可以在 iOS 上同步 Mac 上复制的东西。不过我个人连系统自带的 Universal Clipboard 都不怎么用,所以只用 Alfred 就足够了。
2. System Commands
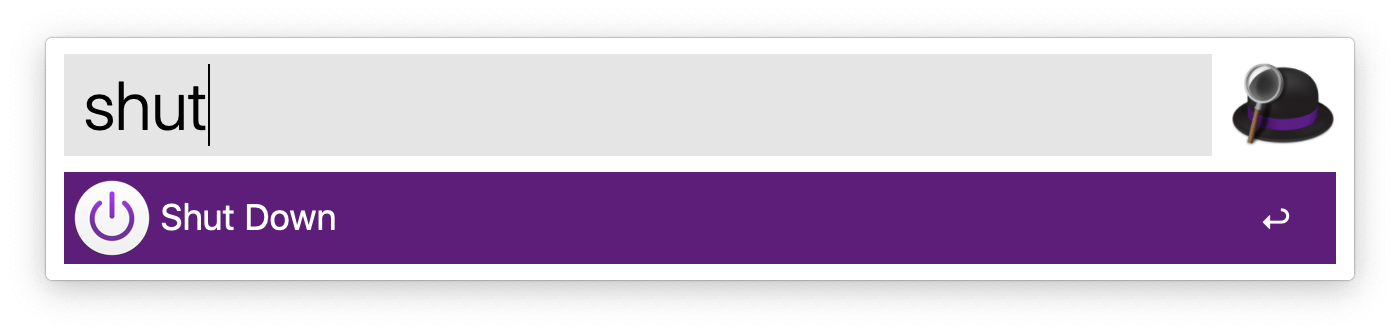
Alfred 支持快速使用系统命令,比如关机、重启、清空回收站、启动屏保。
我个人最常用的是输入 em 两个字母之后自动匹配第一个选择,清空垃圾桶。
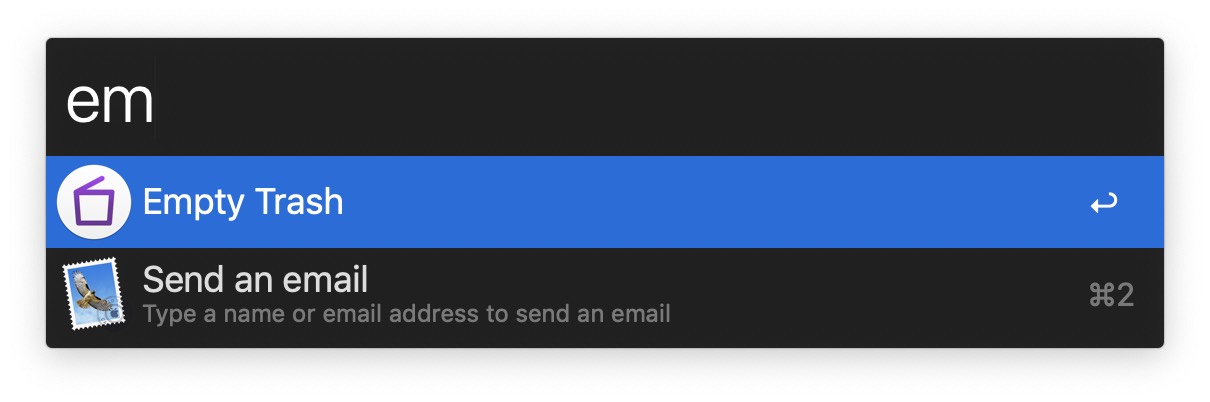
屏保小技巧
这里介绍一个小技巧,对于在开放式办公室工作的读者朋友可能有点用。平时我们用着自己的 Mac 工作时很多内容是相对敏感的,如果这时候想起身去个洗手间,有的人可能会选择 Lock 一下屏幕,回来后再密码或者指纹解锁,继续工作。
我一般选择打开屏幕保护程序,用的是 IG 网红壁纸 fliqlo。

那密码保护怎么办?在 System Preferences -> Security & Privacy 里面我们是可以设置屏保和 Sleep 之后多久要求输入密码的。这里我设置为 immediately。

3. Google Search
Alfred 可以进行非常快速的 Google 搜索。Alfred 的绝大部分操作都是进行命令匹配,类似我们在终端命令行的使用体验。但是通常情况下我们要放进 Google 搜索的内容都不会 Match 到命令,这时候就会触发 Alfred 的默认行为:Search。
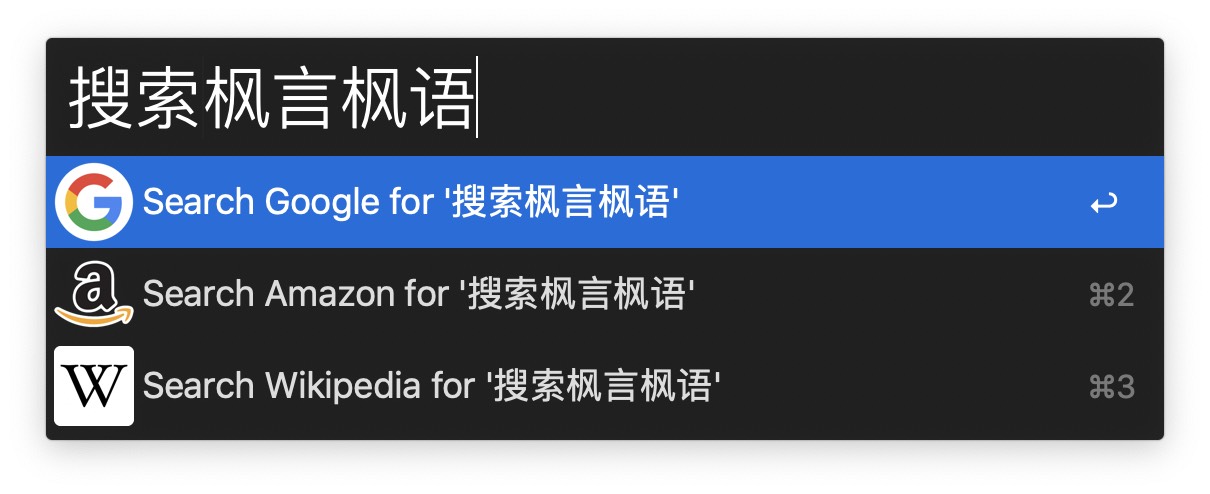
你可以在 Preferences 中设置默认的搜索引擎,或者进行添加、删除、修改等操作。如果真遇到我的搜索关键词和命令重复了,我才会在前面加上关键字,比如:
google shutdown
我们每天都要进行成百上千次的 Google 搜索,能够把这个过程的时间节省一点,累积起来还是比较客观的。
4. 其他
Alfred 还支持计算器,也是非常有用的功能,简单计算直接快捷键呼出然后就得到结果了。
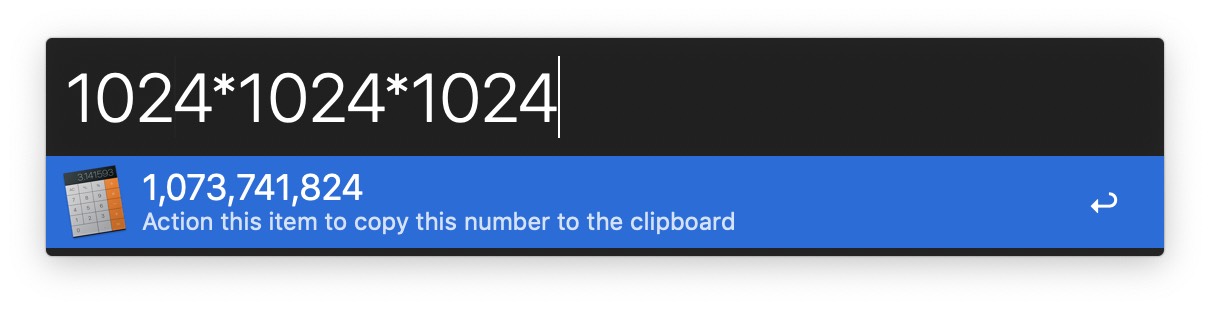
Alfred 也支持查词典,用的是系统的词典 App。
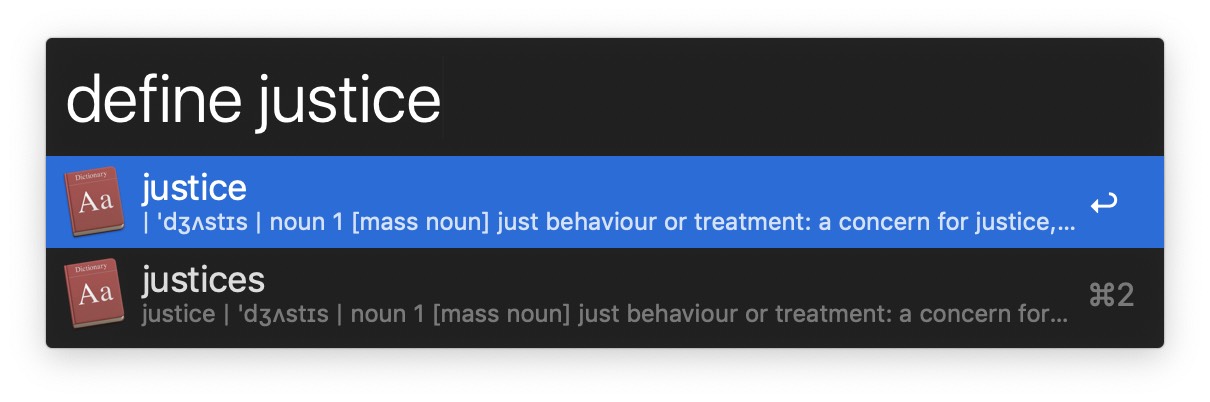
不过词典这个东西好不好用得看词典本身,我比较常用的而是欧陆词典
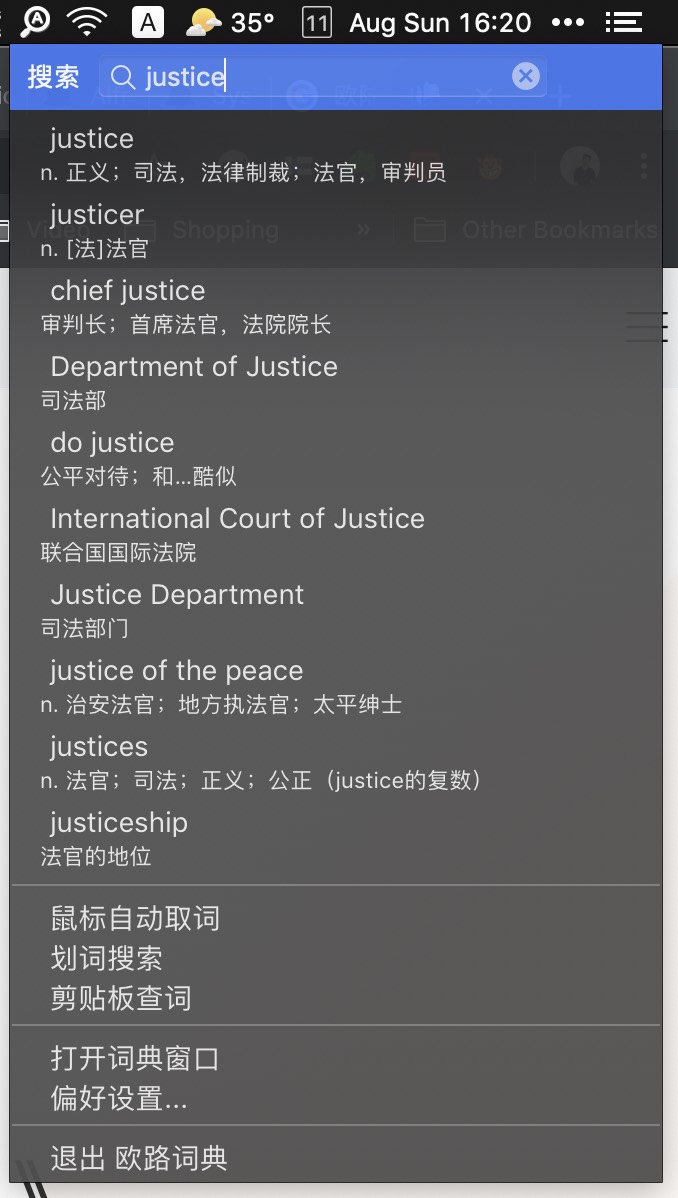
词库比较全,支持结果的网络 wiki 搜搜,支持在 Menubar 上使用全局快捷键快速查找,非常方便。
5. Alfred Workflows
以上 Alfred 自带的 Features 已经让这个工具足够应付许多场景了,但是它真正好用的地方还在于丰富的插件库——Workflows。
我比较常用的 workflow 是:
- Kill Process
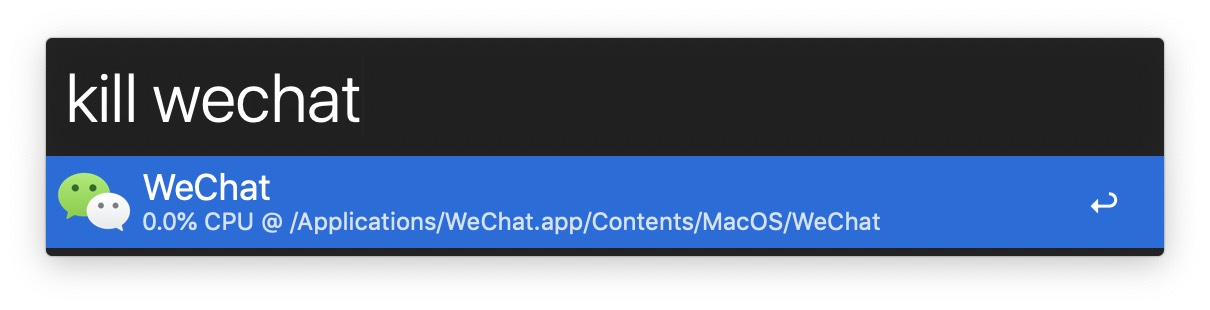
直接在 Alfred 里搜索并杀死某个进程,比起
option+cmd+esc,我比较喜欢这种方式。 -
只是把屏幕关闭,但是不进入 Sleep 状态,保持网络连接和各种 App 的后台活动。通过快捷键触发,在我不想屏保的时候我会选择用这个。
-
输入
fi或者if可以在 iTerm 中打开 Finder 当前文件夹,或者在 Finder 中打开 iTerm 当前文件夹。
Alfred 的生态很好,搜索 Alfred Workflows 你可以找到许多非常有用的东西。
Powerpack 分为 Single 和 Mega 两种(以前还有 Family),如果你用得多的话我建议买 Mega,只要升级两次就赚回来了。
二、工具和人一样不会一成不变
Alfred 是目前最流行好用的效率工具之一,但总有一天会有比它更好用的东西出现。这也是很多人鄙视写工具介绍类的文章的原因。
“macOS 效率系列”也不打算作为一个“介绍”来写,而是希望之前没有想过抛弃“重复机械劳动”这件事情的朋友们如果看到可以有一些思维方式的启发。
工具是为人服务的,人不会因为用了什么工具而变得更加高级或者更加优越。所以如今到处存在的各种“鄙视链”我们当做段子看看就好,拿它当真就非常可笑了。
介绍 Alfred 和其他的效率工具是有意义的。以前公司有一段时间实行内外网分离,所有的员工每天都需要进行多次内外网切换的操作来实现无阻碍查资料和拉取、提交代码这些事情。
我们当然可以通过鼠标点击右上角 WiFi 按钮,从列表中找到需要的 SSID,单击,等待网络连接成功,然后再去做自己该做的事情。
但是这样的事情做多几次之后就应该要有一种思维:我不想做重复机械劳动。
当时有一小部分同事(当然也包括我自己)使用 Alfred 或者直接用 Apple Script 来完成这件事情,只需要非常简单的快捷键触发,网络就切换好了。
但是从绝对人数来看,这样的人还是占了非常非常少的比例。这是非常正常的,但是我也相信这 90% 手动切换网络的人里面也有相当一部分人不知道有更快捷的方式。一旦他们知道他们也会使用更高效的方法。
所以科普类的文章,介绍效率工具的文章我一直觉得是非常有用的,并不是每一个人都可以只看接口和文档就知道如何使用一个足够复杂的工具,更不用说连这个工具都没听说过的人了。
macOS 生态中有非常多实用的效率工具,也非常容易通过搜索找到。本文只是总结一二,也并不一定适合所有人,但是依然希望能对读者朋友们有一点点的帮助,那么这个系列的目的就达到了。

