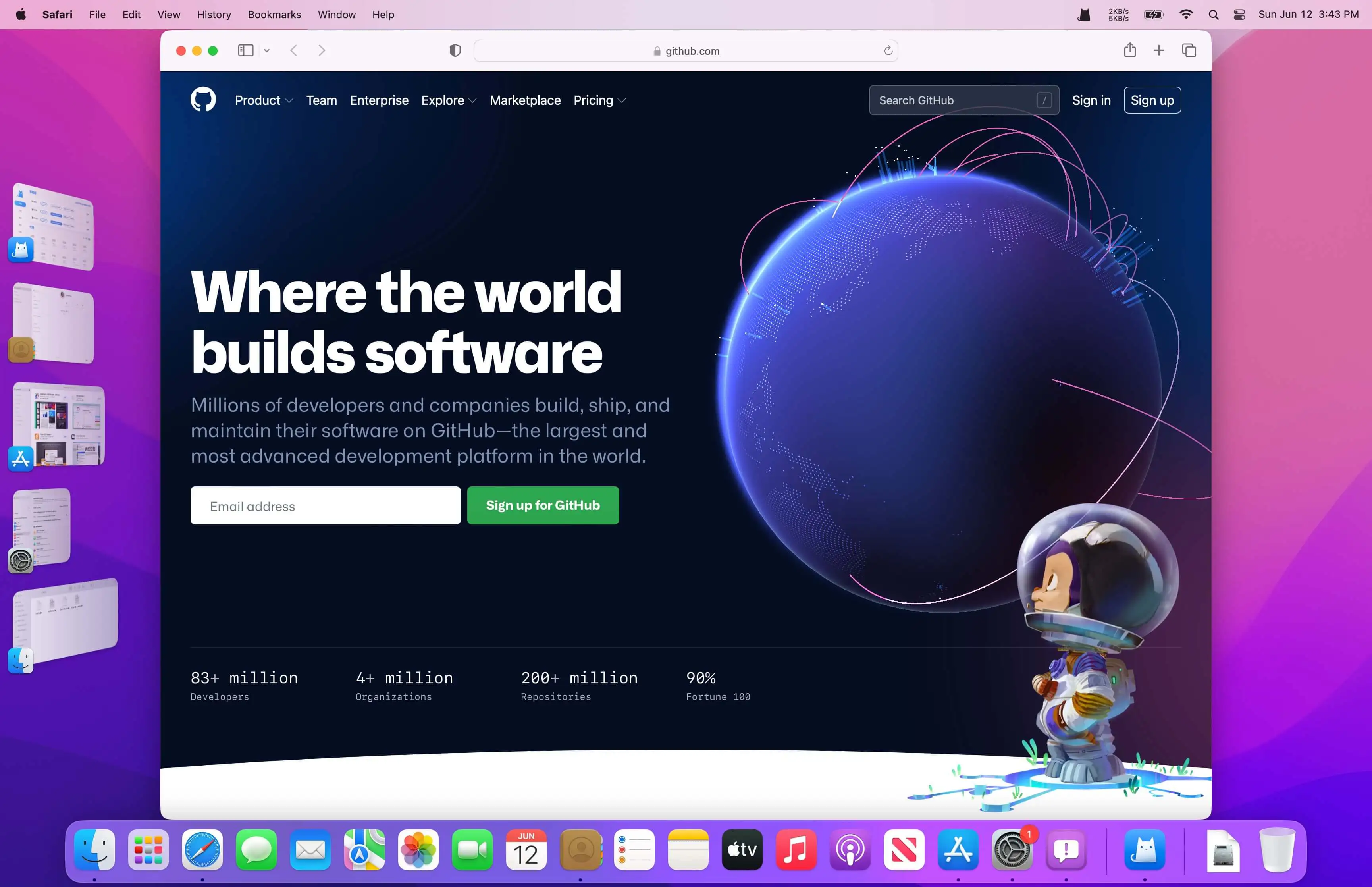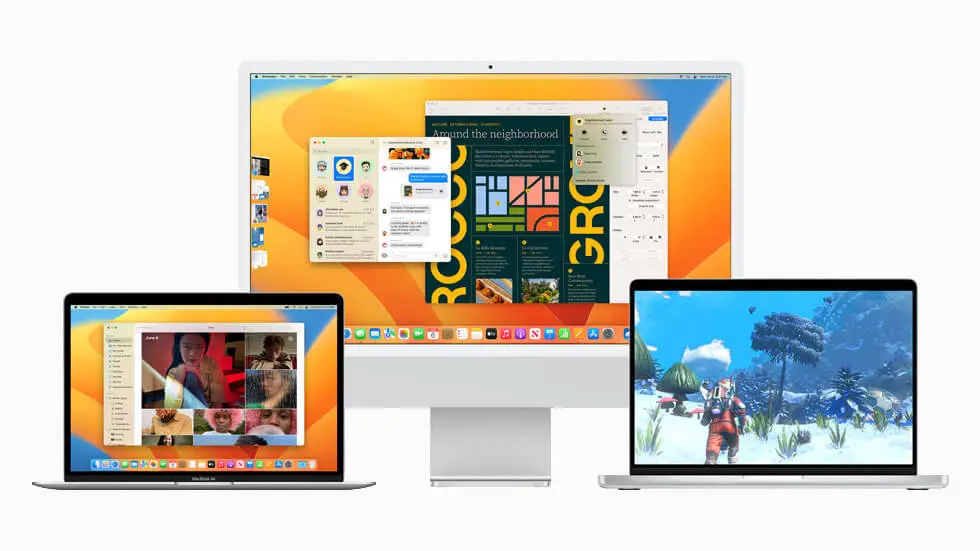
北京时间6月7日凌晨1点钟,苹果WWDC 2022如期而至,带来了macOS Ventura的更新。目前Beta版本还只是针对开发者开放,大家可以在https://developer.apple.com/上下载。
以往我一般会在一台旧的Mac上安装Beta版,因为不想破坏主力Mac的生产环境。今年我可以选择在我的主力MacBook上建立一个APFS分区来安装Beta版啦。
一、 对Mac进行分区
- 首先确保你的系统至少是 macOS High Sierra 或以上的版本。
- 打开Disk Utility.app(在
/Applications/Utilities/Disk Utility.app)
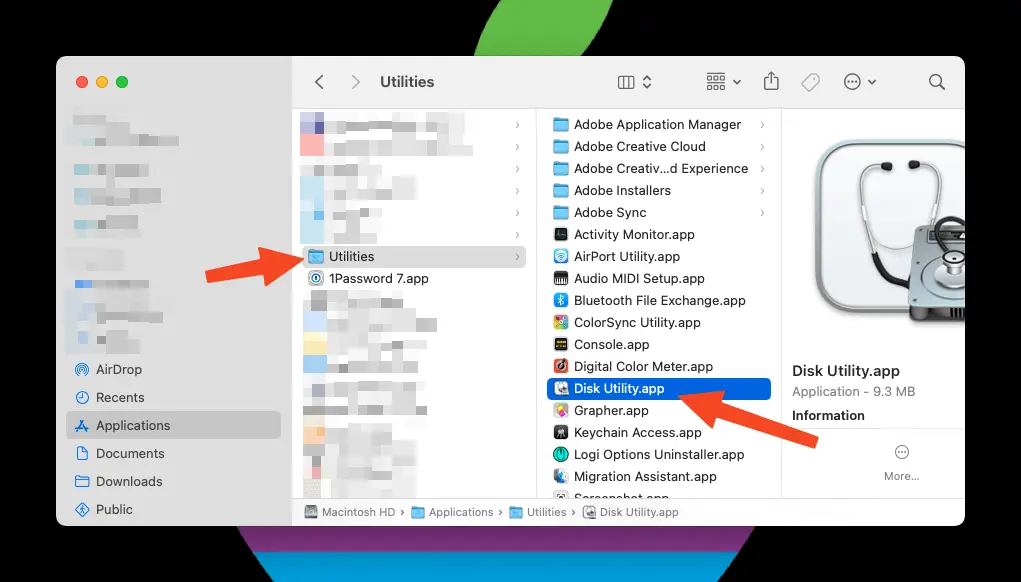
- 选中侧边栏的Macintosh HD这个卷,然后点右边菜单栏上的
+号,选择Edit > Add APFS Volume。(只有对APFS分区的卷才可以这样操作) - 输入卷名然后选择
Add
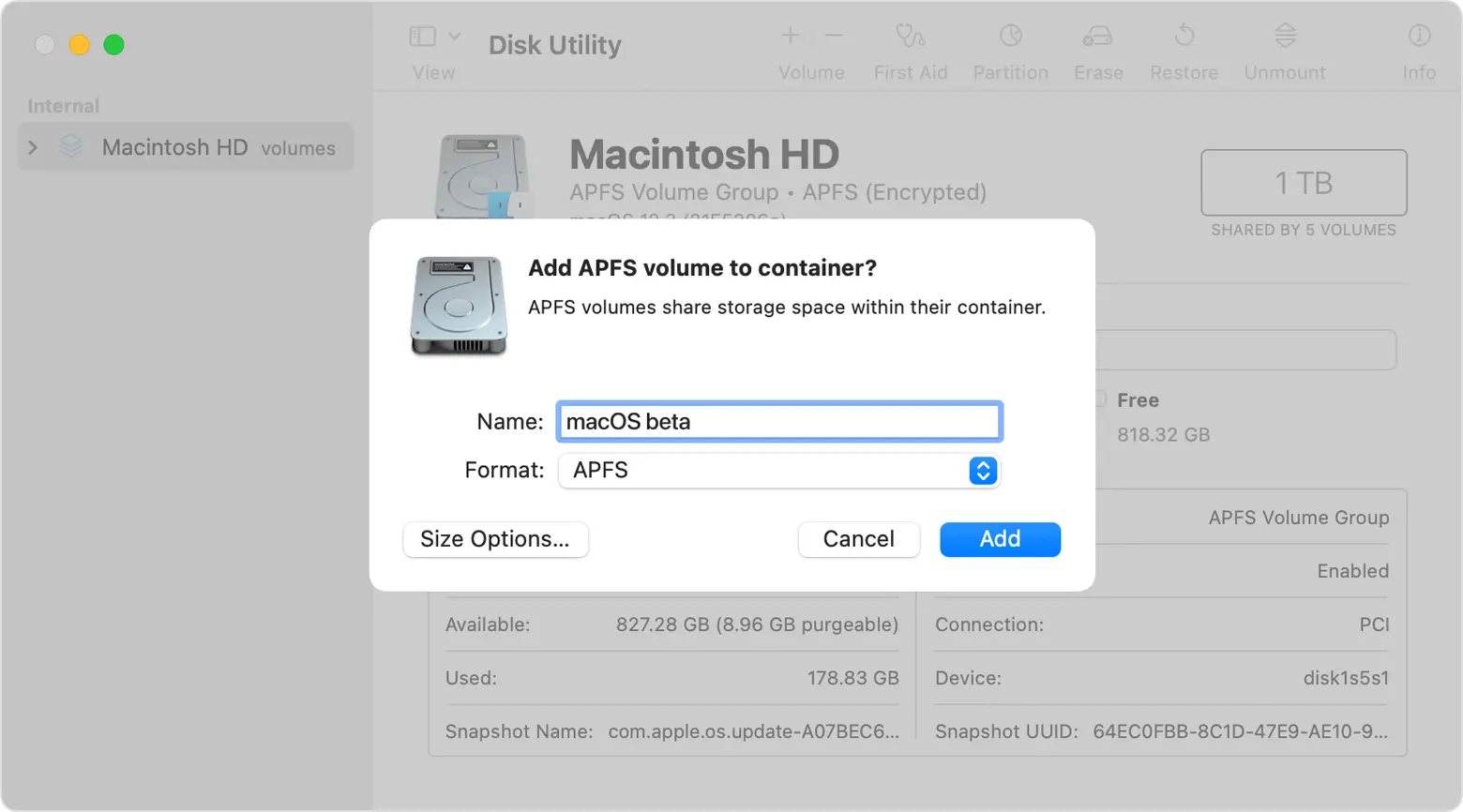
这样就分区好啦。分区的时候可以选择Size Options,我啥都没选直接默认搞定。
二、下载macOS Beta版
- 首先你得有一个Apple Developer Account,可以到官网注册一个。我记得现在免费的帐号也是可以登录的。
- 然后我们到这个页面https://developer.apple.com/develop/,点一下Downloads:

找到想要下载的macOS beta然后点Install Profile下载:
官方Profile下载后需要从System Preferences里去更新,可以到 @ClassicII_MrMac的博客 https://mrmacintosh.com/下载完整的pkg安装包。(请读者下载时确认pkg链接来自苹果CDN)- 下载完成后会得到一个
InstallAssistant.pkg安装包,直接打开一步步continue到结束。 - 安装完成后,你的
/Applications目录会多出来一个Install macOS 13 beta.app这样的App,打开它。在选择安装硬盘界面时,点击Show All Disks…
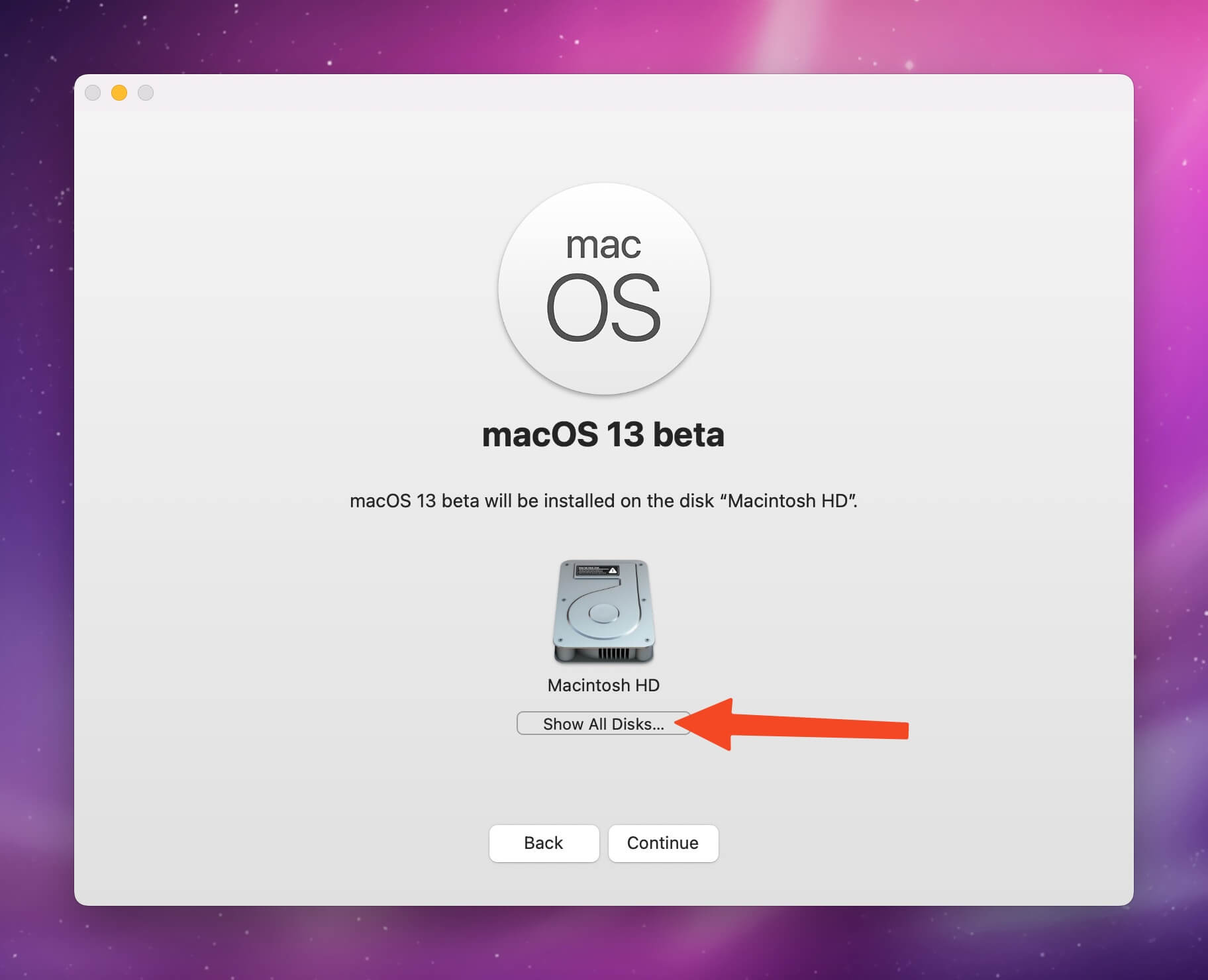
- 然后选中刚才第一步里建立的
macOS Beta分区,如果你看不到这个分区,说明请返回第一步重试。
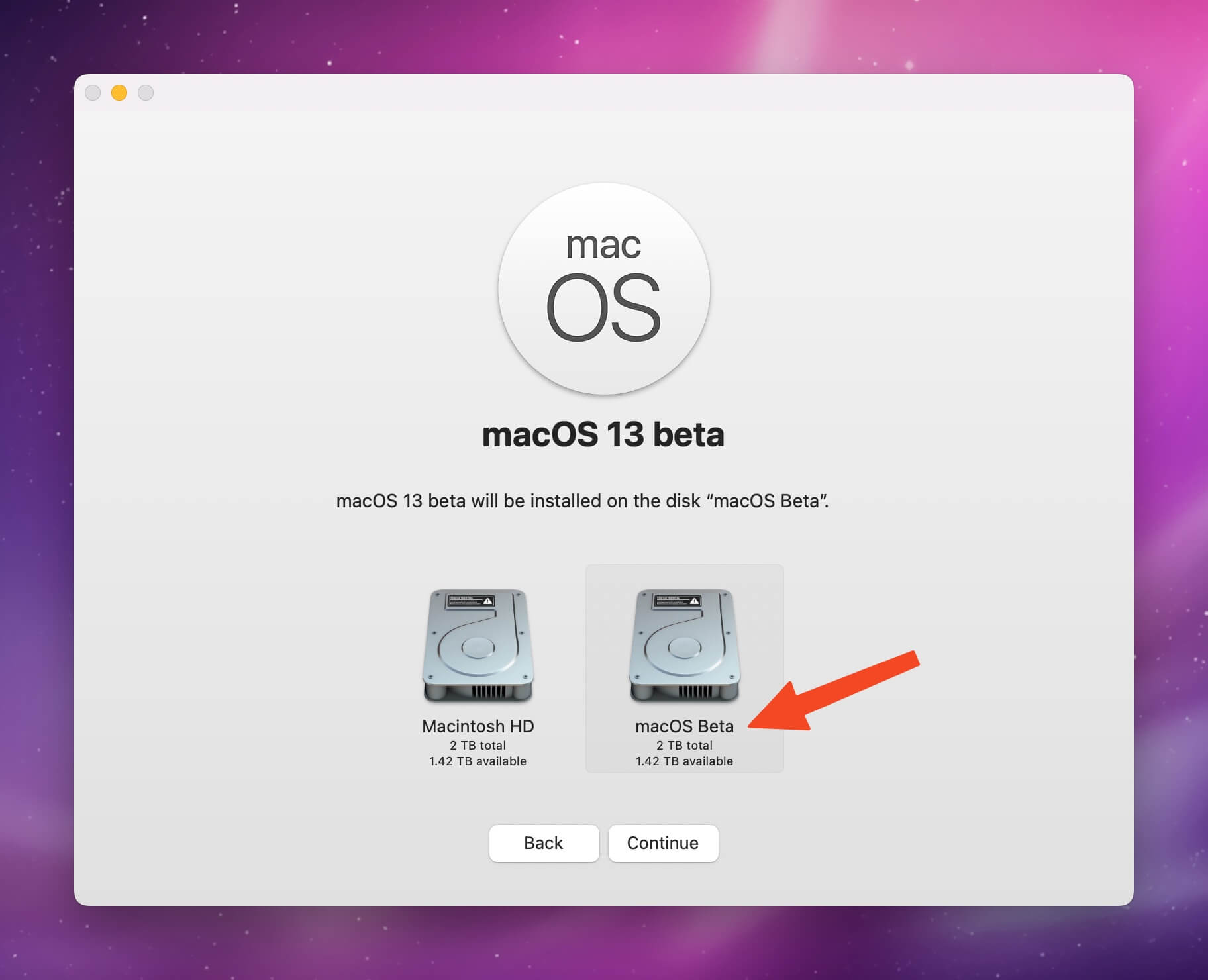
-
接下来就是安装啦,安装结束后会提醒你重启,重启后直接就进入新的操作系统啦。
三、如何旋选择用哪个macOS版本启动
- 打开
System Preferences(Ventura叫System Settings),选择Startup Disk
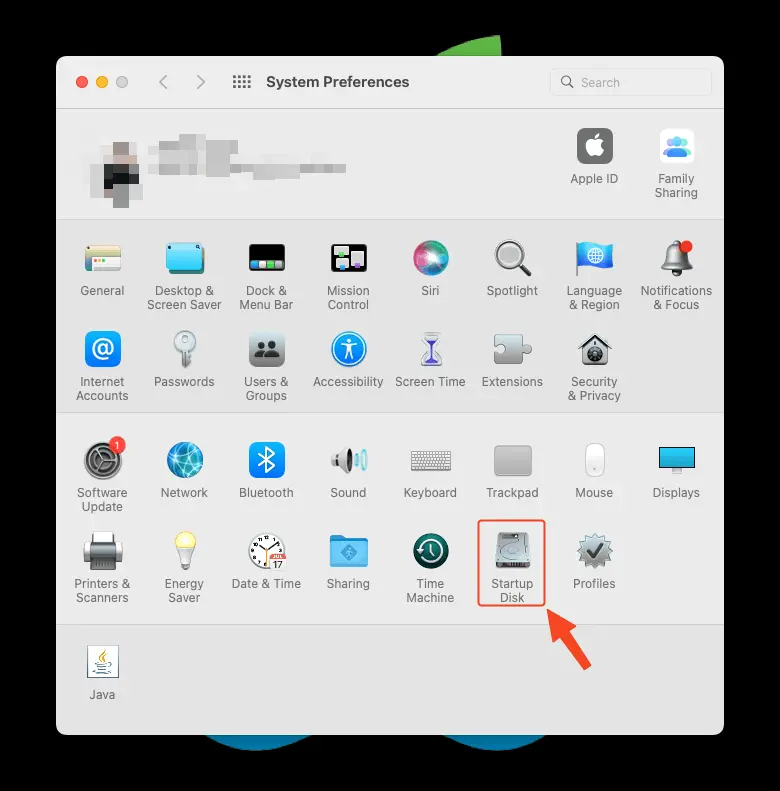
- 选择你想要启动的系统盘,然后重启Mac即可。
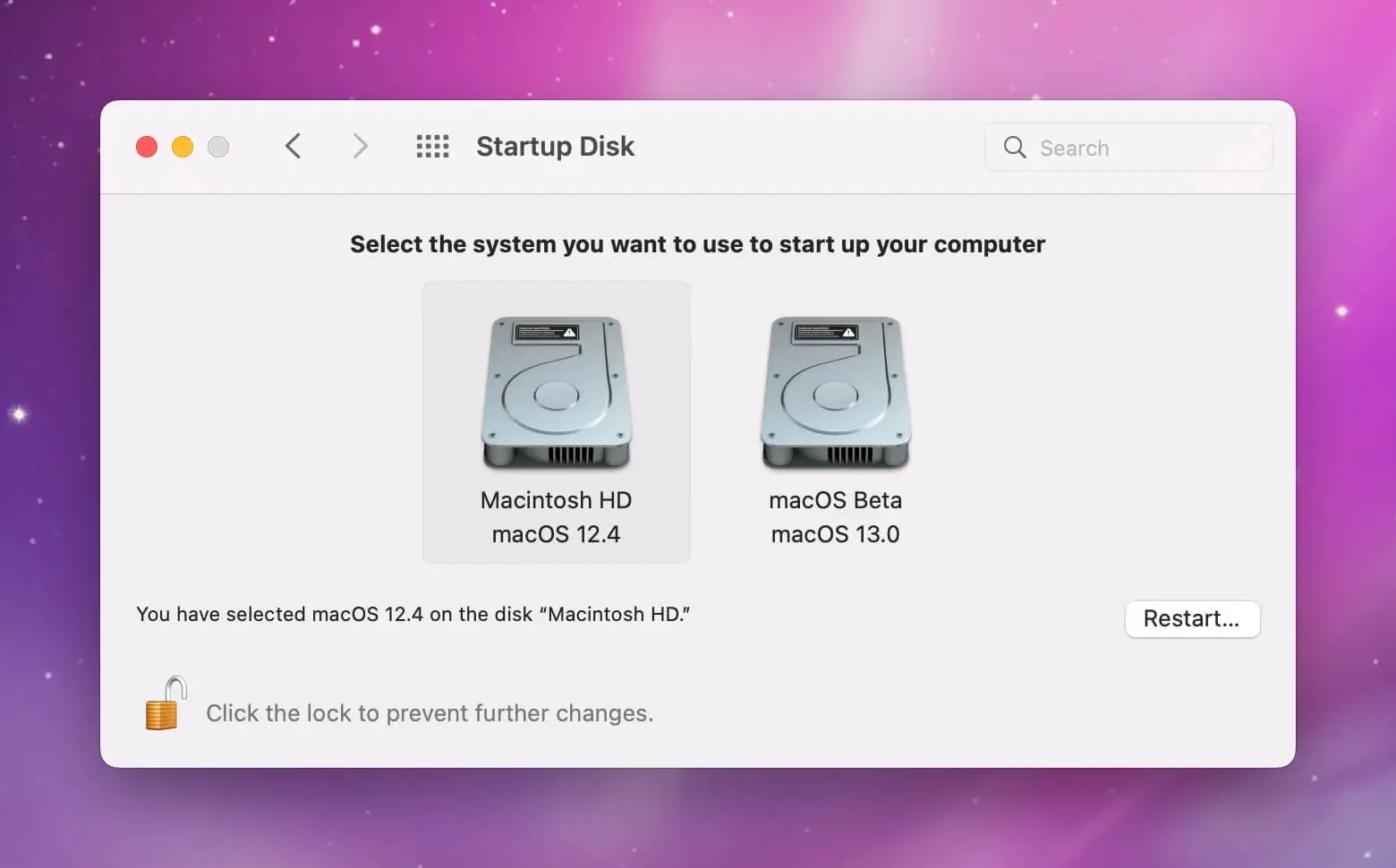
四、这样就实现两个macOS系统同时存在啦
我如此这般体验了一下Ventura,比之前用两台Mac体验好的地方在于,我可以用更好的硬件来跑原生的macOS beta啦!之前都是旧的MacBook其实体验起来总是各种问题。
在不安装任何第三方的Window Tiling/Management的状态下,Ventura的Stage Manager还是挺好用的。